
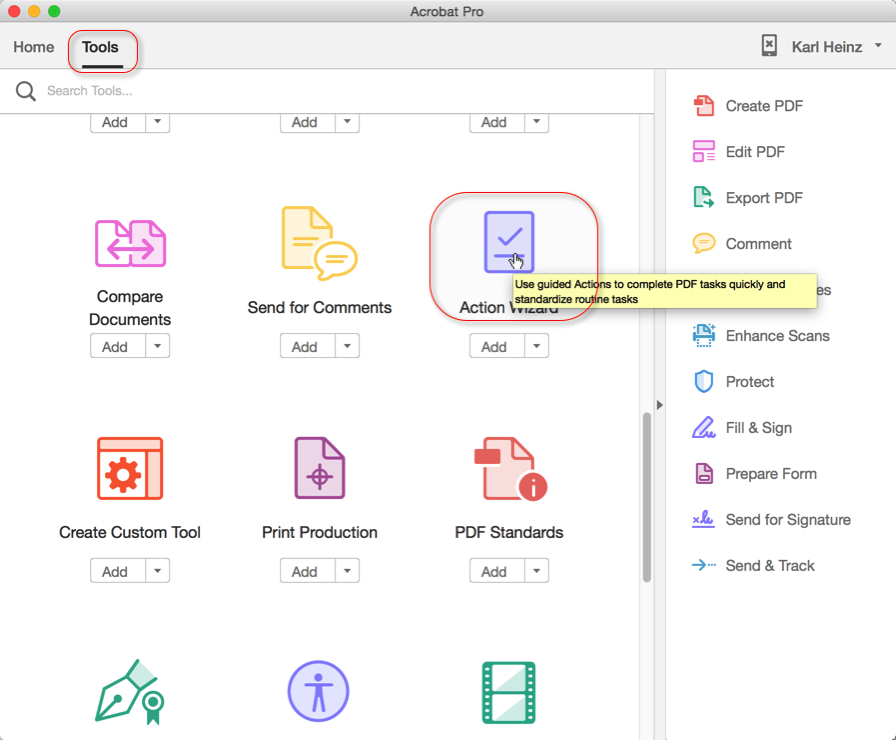

The dropdown menu allows you to set a status for the comment.įor a reviewed comment, select Review from the dropdown list, then choose the appropriate status. If you want to let someone know that you've reviewed a comment, first choose the comment in the Comments List, then select the Set Status tool (located in the Comments List toolbar). You can also use the Comments List to mark comments. Acrobat expands the comment entry, and adds a new line for your reply. Simply click on the comment you want to reply to, then click the Reply button. Let's say you want to reply to a comment. It also gives you tools to manage the comments. Let's click on the Comments List in the Navigation Pane:Īs you can see, it shows you a scrollable list of all comments in the document: The Comments List is located in the Navigation Pane. Naturally, you can always double-click on the annotation to read the comment in a pop-up window, but Acrobat gives you more time-efficient ways to quickly look at all comments in a document.
#Draw a linein acrobat pdf
However, what if you receive a PDF with comments in it? How do you read those?
#Draw a linein acrobat how to
We've learned how to add comments to a PDF document. Use the Hand tool and double-click on the border of the stamp to add a comment: Now, simply click on your document where you want to place the stamp. Setup your identity by filling in the fields in the Identity Setup dialogue box, then click Complete. Acrobat prompts you for some information: To place a stamp on your document, click the dropdown arrow beside the Stamp tool and choose your stamp. We're going to use the Initial Here stamp for this article. Take some time to explore the different stamps. You can also create a custom stamp by selecting Create Custom Stamp. If you click the downward arrow beside the tool, you can see the different types of stamps available: One of the most popular types of comments in Acrobat is the Stamp comment tool. We've selected Crossout Text for Deletion: This is simply explaining the types of edits you can do when you select text. In the snapshot below, we've selected text:Īs you can see, the Indicating Text Edits dialogue box opened. Next, click the downward arrow beside the Text Edits button and select the type of edit you want to perform. Make a selection using the Select tool on the Pan & Zoom toolbar. With all other types of edits, select the text that you want to mark up by clicking and dragging across the text. If you want to create an insertion point, click the location on the page. The mouse pointer then turns into an I-beam shape. To add markup to a page, click the Text Edit tool (not the dropdown arrow).

This strikes through the selected text, then places an insert-text caret at the end. This puts a line through the selected text and marks it for deletion. This indicates that text needs to be inserted into words already on the PDF document. This adds a backdrop to the text that's selected. To draw a horizontal or vertical segment, or a segment at a 45-degree angle, Shift-click.Ĭlick at each vertex and then double-click to end. Draw a polyline or polygonġ) Click the Polyline tool or the Polygon tool.Ģ) Click at each vertex in turn.

You can also use the Line tool to draw the lines and then use the Gravity feature to make sure that they touch one another. Tip: To draw several lines that touch one another, use the Polyline tool to draw several connected lines as a single object. To draw a horizontal or vertical line, or a line at a 45-degree angle, Shift-click, or Shift-drag. You can also drag from the beginning to the end of the line. Resize and reshape objects Draw a straight lineĢ) Click at the start and end of the line. The object is also selected, to make changing these properties easier. When you draw an object, it uses the drawing properties that are selected on the Tools pod. If you want the object to be “anchored” to surrounding text (that is, to move as you edit the text), you can draw the object in an anchored frame, or draw it on a page and then move it into an anchored frame. When you draw an object directly on a page, it doesn’t move with the text, although text can run around the object. To draw another object, you usually have to click a drawing tool again. After you draw, the pointer normally changes back to an arrow so you can select objects, or to an I-beam so you can select or type text. When you draw an object, the pointer is a cross-hair.


 0 kommentar(er)
0 kommentar(er)
